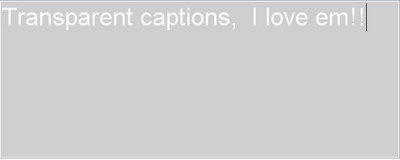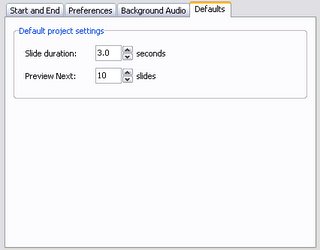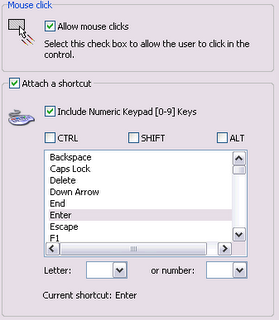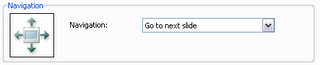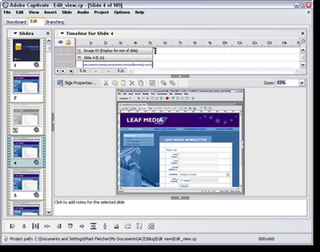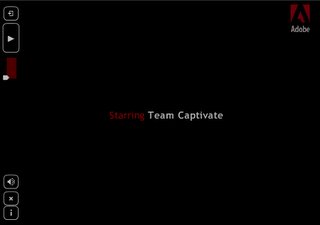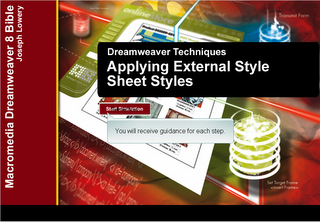No this isn’t a rant about problems with Adobe Captivate 2, far from it. I have just finished creating my first real-world project, the WebAssist.com solution recipe PayPal Websites Payments Pro. Using any piece of software on a real project (opposed to testing the software during the development cycle) can be a daunting experience. Does the software live up to it’s expectations? Do the new features really improve the user’s workflow and most importantly when used under normal working conditions does the application remain stable?
Well, in the case of Adobe Captivate 2 I am happy to say that this project the program performed really well. I am still amazed at how quickly Captivate 2 saves project files, even those that during development consisted of over 140 slides still saved in a fraction of the time they used to in Captivate 1 and, as for the new Library feature – well you’re going to have to wait a little while longer before I talk about that one.